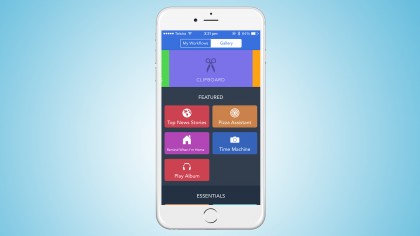Buying a computer is no easy task, and with the cost of many of the machines out on the market today, you want to make sure you’re making the right purchase so you don’t blow your money on something that stops meeting your demands within a year. Not all machines are created equal, and unless you’re pretty familiar with computer hardware, you might have a hard time determining just how unequal they are. Of course, not all computer users’ needs are equal, so you might not need certain things included in a computer, especially not if those features are pushing up the price.
This guide should help you get a better understanding of what all the components of the computer will mean for you and make it easier to decide what you want, need, and which elements to prioritize. That way, you’ll be better equipped to get the right computer for you, and to avoid spending any more money than you must.
1. Desktop or Laptop?

This is probably one of the simplest choices to make, and one that can have a big impact on the overall cost of your computer, including expenses that might not come right at the time of the purchase. In general, if a laptop and desktop are boasting all of the same performance specs, the desktop will be cheaper. It might not make sense, since it’s a bigger piece of hardware, but the ability to cram a lot of components into a small space and the need for a battery is what ups the price of the laptop — notice the premium paid for Apple’s thinner devices.
If you plan on having a steady workstation and don’t need to run around with your for-all-purposes device, consider getting a desktop and saving yourself some money, or spending what your budget allows and getting a computer with higher specs. An added benefit of a desktop is that it’s easier to keep cool, since there is more room for powerful fans, which will help the machine have a longer lifetime and maintain optimum performance levels. Additionally, it’s easier to change out parts and upgrade components in a desktop, which will keep your machine from falling behind the constantly increasing demands of the digital world.
If you often need your computer on the go, the choice is simple: laptop. If your need for portability is only occasional and you don’t need much more than a browser or word processor, you may be able to find a cheap tablet or netbook to do the job, and could potentially afford it with the money you save by getting a desktop as your primary computer. Keep in mind that you’ll still have to buy a monitor if one doesn’t come as a bundle with the desktop.
(Note on laptop screens: If you’re planning to use your laptop for mostly work, consider a matte screen, which will have less glare and be easier on the eyes. If your laptop will be a media device, a normal glossy LCD screen should do the job.)
2. Know the processor and what it means

The simplest way to explain the processor is that it’s the brain of the machine. If you want a fast computer that boots up programs in a flash, completes tasks as soon as you start them, and doesn’t keep you waiting, then you want the strongest processor available — and who doesn’t? You just have to know what you’re looking at when you see a processor’s details.
Basic: the short and simple of processors is in the number of cores and the speed (labeled in GHz or Gigahertz) of the processor. The speed of the chip will tell you how much data it can process in how much time, so the bigger the number, the better. The number of cores functions as a multiplier, as the processor is actually a stack of cores that each run at the listed speed (e.g. a single-core 2GHz processor is a lot slower than a four-core 2GHz processor).
Multiple cores can also help with multi-tasking, as each can be working on different tasks. If you don’t use a lot of programs at the same time, you may be content with just one or two cores and don’t need to fork out the extra cash to snag a few more. Make sure to ask how many cores are on the chip and what the clock speed is. Two computers might both say they have an Intel i5 chip, but the number of models that go into the group are many, and their speeds and core counts can be leagues apart.
Advanced: If you want to get into really nitty-gritty bits of the processor, check out the benchmark tests at CPUBenchmark. You can compare a number of different CPUs to see if you’re getting the best one, and even see if you’re getting the best for your money. Also, check out the L1, L2, and L3 cache sizes — these are the closest and fastest memory spaces to the CPU and the bigger they are, the better. You can also see how many threads the core has — again, the more, the merrier.
3. RAM isn’t just a type of goat

Just as the number of processor cores in a computer affects its speed and ability to multitask, the amount of Random Access Memory, or RAM, in a computer can affect just how much multitasking it can handle and how fast it will be. RAM is basically a small, extra-fast form of memory (like L1, L2, or L3 cache, but bigger and slower).
Basic: Nowadays most RAM is measured in gigabytes, and as is often the case, the more, the merrier. By having more RAM, your computer is able to keep more data close at hand, rather than having to go digging around through the slower hard drive for the information it needs. Of course, because RAM is smaller, there is only so much room for data. That’s why it’s useful to have more RAM if you want to keep multiple tasks going at the same time, and to be able to jump between them relatively quickly. If you’re also guilty of having too many web browser windows open at the same time, more RAM will make that a lot easier.
Advanced: There is, of course, a bit more to RAM than just the size of it. If you check out the specifics of the RAM in a computer and see that it’s DDR2-800, you can get a quick sense that this is a faster memory than one labeled DDR2-400, as that last number signifies how many millions of data transfers the RAM can make each second. RAM also has clock speeds, similar to processors, and the faster, the better. However, that speed is limited to the speed of your computer’s motherboard, so if you’re buying RAM separately from your computer, figure out the speed of your motherboard and don’t buy RAM that’s any faster — as it will probably cost you more for no reason — and don’t buy RAM any slower — as it will force your motherboard to run at the slower speed. One final number you can note is in the module name, where you may see something like PC3-8500, which indicates that the memory can transfer around 8,500MB per second — once again, the bigger, the better.
4. Hard drives aren’t hard choices

Every computer needs data storage, and though that is something RAM does, the majority of it will go onto your hard drive. There are typically a few different options you’ll need to consider in the search for a hard drive, but what it really comes down to is how you plan to use your computer.
Basic: If you plan to just have your computer and no peripherals, you may want to opt for the biggest hard drive you can (measured in gigabytes, or terabytes for extra large drives), since all of your files and programs will be stored on the computer. If you don’t plan to have many applications on your computer, and won’t store media on it, then you can opt for a smaller hard drive and save yourself some money. If you can handle a small hard drive but want to it be extra fast and you have the cash, consider going for a solid-state drive, or flash hard drive.
Advanced: The size of your drive is one thing. If it’s a disk drive, the spin speed is another. Naturally, the faster your hard drive disk is spinning, the quicker information can be gathered from it. So, between a 5400rpm drive and a 7200rpm drive, the second would be faster. If you can handle having only a few larger programs installed on your computer at a time, and plan to keep everything else stored on an external device, you can probably get a quick device with a solid-state drive to keep the computer zippy at all times, and still manage to stream high-quality media through a USB connection — some applications may even be able to run from an external hard drive. You’ll also want to pay attention to data transfer bandwidth. The higher, the better.
5. Check your peripherals

The peripherals on your computer are going to be pretty specific to your needs, so you’ll need to think about whether you’ll need them, and just how many of them you want. You may want ten USB ports but not have a care in the world about having a DVD drive. On the other hand, you may do everything online and just want as few holes in your machine as possible for soda to spill into and frazzle the circuitry.
USB: There is, thankfully, a standard that most computer peripherals opt to use, and it can be for anything from mouses and keyboards to hard drives and monitors — heck, you can even plug a guitar in via USB if you’ve found the right cord. A modern version of USB, called USB 3.0, is faster than its predecessors, but there’s an even newer version of USB, called USB Type-C, which offers gigabits of bandwidth and the ability to handle enough current to power a laptop. While USB Type-C will eventually become the single technology that you’ll use to connect all your devices, and is a good thing to have on a new machine, you’ll need to avoid off-brand cables that can fry your brand-new computer.
If you plan to transfer a lot of data, make sure you have a fast USB port— or a fast wireless network. An alternative for some major externals (like CD drives and hard drives) is to get a computer with an eSATA port, which will let you plug in those peripherals on the fly with high data transfer rates.
HDMI: If you’re going to use your machine for entertainment, you’ll probably want an HDMI output. This will allow you to connect it to most modern televisions for a high quality visual display, and it will also run the audio out if you’re planning to use the TV for sound.
SD slot: If you work a lot with photography, an SD slot can be a handy way to get the files from your camera over to your computer. For computers with small hard drives, an SD card can also function as a small, out-of-the-way addition to the computer’s overall memory. For the slightly more savvy users, SD cards can even be used to speed up the system.
Wi-Fi: if you plan to connect to a lot of networks a lot of places and want to do it wirelessly, you’re probably best off getting a built-in Wi-Fi receiver rather than working with some sort of external Wi-Fi device. If you’re running a desktop computer, you can probably get away with running an ethernet cable straight into the computer without being constantly annoyed by the need for a wire to get Internet.
Bluetooth: Just like Wi-Fi, you can get a built-in Bluetooth receiver with your computer, and that may be a smart move if you want to be a true wireless warrior. Whether it’s for sending audio to headphones or to a 7.1 channel surround sound set up that will keep your neighbors on their toes, Bluetooth is a handy way to make those connections easy and tangle-free. It may be worth it for these types of uses, otherwise, you can probably save yourself a few bucks by not seeking it out.
6. Mac OS, Windows, and Linux, oh my!

The short and simple of it is that you should probably stick with what you’re familiar with, as it can be hard to adjust to a new operating system unless you’re ready to put in the work. If you know what Linux is, you probably don’t need to read this section. If you don’t know what Linux is, you almost definitely don’t want it.
If you want an easy-to-use system that keeps most things basic for you, check out Mac. If you like a little bit more control of your computer’s nitty-gritty, you’ll probably have an easier time getting to do that on Windows. If you’re comfortable with an operating system, stay with it. However, it’s worth noting that not all software is available for every operating system; so, if you absolutely need Final Cut for that feature film you’re shooting on the weekend, don’t buy a Windows computer expecting it to run Mac-only software.
7. There’s more to graphics than a sticker on your computer

Lately, computer makers have been tagging stickers on their computers to boast about the AMD or NVIDIA graphics cards they have included in their machines. Unfortunately, those mean thousands of different things, and it’s pretty hard to tell just what.
Basic: If you just want to know whether the card in the computer on the left is better than the one in the computer on the right, you can do a quick search on PassMark’s site for the graphics components in each. Some buzz words to be aware of are “integrated” and “dedicated.” The former is built into the computer’s processor and relies on the computer’s memory — typically this is a lower performance graphics component. A dedicated graphics card will include its own processor and memory, and will tend to be higher-performing — though a very old card might not best modern integrated graphics.
Advanced: If you’re looking into the specifics of graphics processors, you will have to think of them like their own pair of a processor and RAM. This is another case of the more, the merrier. Higher speed, higher capacity RAM in the graphics card will let it handle a more intense graphic load and do it quicker. This will allow for better, more fluid visuals. The card’s processor speed will be similarly important and can be looked at much the same as a computer’s processor. You can dig into the details and see how many shaders it has and what its core speed is, but in the end, it will probably be most valuable to check out a benchmark score that has evaluated its actual performance.
8. Oh, so you want to get into PC gaming?

To play the latest games with the graphics on high (or ultra) and keep a high frame-rate, you’ll be needing to look into a truly high-performance machine. Modern games take up a lot of space, so a big hard drive is a must if you plan on having more than one game installed at a time — you’ll want it to be a fast drive, too. Running those games also takes a lot of processing power, so a heavy-hitting processor will be important. You can do without too many cores in your processor if each is extra-fast, but if you’re planning to play your games and keep other programs open in the background, consider bumping up the core count.
Integrated graphics? Forget about it. Unless you want to sputter out low-quality visuals on the newest games, you’ll need a dedicated graphics card, and a good one at that. You can probably get by with something in the mid-range of graphics cards, but a high-end card is your best bet. Be sure to get plenty of VRAM on that card. When it comes down to making your choice, you’ll still probably be best consulting the benchmarks mentioned on the last page.
Thinking about anything other than Windows? Reconsider. Some games are made available for Mac and Linux, but there will be a great number of games unavailable to you if you aren’t running Windows — though there is the tricky option of dual-booting.
Thinking about a laptop? Reconsider again. As mentioned in the beginning, there is a premium to be paid for cramming high-end hardware into an extra small box, and a PC gaming rig requires a lot of high-end hardware. There are plenty of quality gaming laptops out there, but in most instances, they will be more expensive than an equal desktop. Then there’s the problem of overheating, which a laptop will be much more prone to do. An added benefit of going with a desktop is that you will be able to swap out components or add more when the games’ demands start to trump your computer — upgrading to a new graphics card is much easier in a desktop, and in some cases a second graphics card can be added to share the load. With a little careful shopping, you might be able to grab a gaming rig and a cheap netbook for the same price you would have paid for a gaming laptop.
9. Great, now how do we buy it?

One of the most important things to do when buying a new computer — as with any expensive purchase — is to be very patient. Technology evolves fast, and if you buy a new computer today, you might not have noticed a newer one was set for release tomorrow — and would have likely cost the same as the one you just bought, or made yours less expensive to buy. You could get into a logical loop that has you waiting indefinitely, but choosing the best time to pounce is key.
Check refresh cycles for products. If you know ‘Computer Maker A’ comes out with a new model around the same time every year, expect to get a discount on an old model just before a new one comes out, or wait until the new one is out so that you have the latest technology.
It can also be useful to get friendly with the computer maker’s website, as they often allow you to customize a computer rig with the components you want. On top of it all, you’re much more likely to stumble across an incredible sale if you shop regularly for a good stretch of time instead of just spending the better part of a day to make your pick and purchase it then and there. Also, don’t be afraid to spend a few more bucks to nudge up your computer’s specs – this can be helpful down the road, as it will ensure your computer can handle the more intensive tasks that will only start to show up months and years down the line. If you make the cheapest purchase, you might be looking at buying another new computer much sooner than you would otherwise.